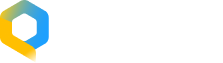Пользовательская инструкция
Версия 1.6
1 Введение
1.1 Область применения и краткое описание возможностей
Приложение «QUIZ LAB» представляет собой платформу для проведения корпоративного обучения.
У сотрудников не всегда достаточно силы воли и времени для прохождения корпоративных тренингов. Большинство вспоминает о назначенных курсах только в самый последний момент, поэтому мало у кого получается по-настоящему вовлечься и узнать новое.
Quiz Lab делает корпоративное обучение эффективным и увлекательным:
1.2 Уровень подготовки пользователя и перечень необходимой документации
Для работы с приложением «QUIZ LAB» пользователю достаточно владеть базовыми навыками работы в ОС iOS, Android, Windows.
Кроме настоящего руководства пользователя для полноценной работы с приложением «QUIZ LAB» дополнительные документы изучать не нужно.
1.1 Область применения и краткое описание возможностей
Приложение «QUIZ LAB» представляет собой платформу для проведения корпоративного обучения.
У сотрудников не всегда достаточно силы воли и времени для прохождения корпоративных тренингов. Большинство вспоминает о назначенных курсах только в самый последний момент, поэтому мало у кого получается по-настоящему вовлечься и узнать новое.
Quiz Lab делает корпоративное обучение эффективным и увлекательным:
- уроки в микроформате легко пройти в свободную минуту на мобильном устройстве. В каждом уроке есть проверочные вопросы и тренажёры, чтобы проверить себя и отработать новый навык;
- турниры и командные соревнования покажут, кто в компании самый умный, и без стресса подготовят участников к сдаче итоговых тестов;
- рейтинги и достижения помогут в трудную минуту найти мотивацию пройти "ещё немножко" уроков;
- c закладками нужная информация из уроков всегда будет под рукой, а сами уроки можно скачать для доступа без Интернета.
1.2 Уровень подготовки пользователя и перечень необходимой документации
Для работы с приложением «QUIZ LAB» пользователю достаточно владеть базовыми навыками работы в ОС iOS, Android, Windows.
Кроме настоящего руководства пользователя для полноценной работы с приложением «QUIZ LAB» дополнительные документы изучать не нужно.
2 Подготовка к работе
QUIZ LAB – клиентское ПО (далее ПО), совместимое с клиент-серверным ПО Castle Quiz. ПО распространяется в виде дистрибутивов для размещения в Web и магазинах мобильных приложений App Store и Google Play.
Системные требования:
2.1 Установка мобильного приложения и его запуск
2.1.1 Установка мобильного приложения из магазина приложений Google Play
Для установки приложения на Android устройство вы можете:
- пройти по ссылке на страницу приложения в магазине Google Play и установить приложение https://play.google.com/store/apps/details?id=pro.quizlab;
- запустить «Play Market» на своем устройстве Android, набрать в строке поиска «quizlab» и нажать кнопку «Установить»;
- воспользоваться QR-кодом для установки приложения.
2.1.2 Установка мобильного приложения из магазина приложений App Store
Для установки приложения на iOS устройство вы можете:
- пройти по ссылке на страницу приложения в магазине App Store и установить приложение
https://apps.apple.com/ru/app/quiz-lab-%D1%83%D1%87%D0%B8%D1%82%D0%B5%D1%81%D1%8C-%D0%B8%D0%BD%D1%82%D0%B5%D1%80%D0%B5%D1%81%D0%BD%D0%BE/id1540241956;
- запустить «App Store» на своем устройстве Apple, набрать в строке поиска «quizlab» и нажать кнопку «Установить»;
- воспользоваться QR-кодом для установки приложения.
2.1.3 Запуск приложения в браузере
Для запуска приложения в браузере вы можете:
- пройти по ссылке в браузере https://name.quizlab.pro, где name – это выбранное администратором название проекта, устанавливать ничего не нужно, система будет работать непосредственно в браузере.
2.2 Первый запуск приложения и регистрация
После установки приложения, при каждом его запуске, пока идет загрузка компонентов приложения, отображается экран загрузки приложения. Как только все компоненты будут загружены, вы перейдете на приветственные слайды и страницу авторизации.
Прочитайте приветственные слайды с информацией о приложении, которые можно листать вправо или влево. Индикатор вверху отображает текущую позицию просмотра в серии слайдов.
По окончании просмотра серии приветственных слайдов или нажатии на кнопку «Продолжить» вы попадаете на экран «Авторизация», где можете зарегистрироваться в программе, указав название вашей организации и адрес своей электронной почты, либо номер телефона.
При последующих запусках приложения на этом устройстве проходить авторизацию повторно не потребуется, если вы, конечно, не удаляли приложение и не устанавливаете его заново или не проводили процедуру очистки памяти.
После авторизации вы увидите слайды с подсказками и сможете начать изучение курсов.
QUIZ LAB – клиентское ПО (далее ПО), совместимое с клиент-серверным ПО Castle Quiz. ПО распространяется в виде дистрибутивов для размещения в Web и магазинах мобильных приложений App Store и Google Play.
Системные требования:
- Android, версия 6.0 и выше;
- IOS, версия 12 и выше;
- Браузер Safari последней актуальной версии;
- Браузер Edge, начиная последней актуальной версии;
- Браузер Google Chrome, начиная с версии 80.
2.1 Установка мобильного приложения и его запуск
2.1.1 Установка мобильного приложения из магазина приложений Google Play
Для установки приложения на Android устройство вы можете:
- пройти по ссылке на страницу приложения в магазине Google Play и установить приложение https://play.google.com/store/apps/details?id=pro.quizlab;
- запустить «Play Market» на своем устройстве Android, набрать в строке поиска «quizlab» и нажать кнопку «Установить»;
- воспользоваться QR-кодом для установки приложения.
2.1.2 Установка мобильного приложения из магазина приложений App Store
Для установки приложения на iOS устройство вы можете:
- пройти по ссылке на страницу приложения в магазине App Store и установить приложение
https://apps.apple.com/ru/app/quiz-lab-%D1%83%D1%87%D0%B8%D1%82%D0%B5%D1%81%D1%8C-%D0%B8%D0%BD%D1%82%D0%B5%D1%80%D0%B5%D1%81%D0%BD%D0%BE/id1540241956;
- запустить «App Store» на своем устройстве Apple, набрать в строке поиска «quizlab» и нажать кнопку «Установить»;
- воспользоваться QR-кодом для установки приложения.
2.1.3 Запуск приложения в браузере
Для запуска приложения в браузере вы можете:
- пройти по ссылке в браузере https://name.quizlab.pro, где name – это выбранное администратором название проекта, устанавливать ничего не нужно, система будет работать непосредственно в браузере.
2.2 Первый запуск приложения и регистрация
После установки приложения, при каждом его запуске, пока идет загрузка компонентов приложения, отображается экран загрузки приложения. Как только все компоненты будут загружены, вы перейдете на приветственные слайды и страницу авторизации.
Прочитайте приветственные слайды с информацией о приложении, которые можно листать вправо или влево. Индикатор вверху отображает текущую позицию просмотра в серии слайдов.
По окончании просмотра серии приветственных слайдов или нажатии на кнопку «Продолжить» вы попадаете на экран «Авторизация», где можете зарегистрироваться в программе, указав название вашей организации и адрес своей электронной почты, либо номер телефона.
При последующих запусках приложения на этом устройстве проходить авторизацию повторно не потребуется, если вы, конечно, не удаляли приложение и не устанавливаете его заново или не проводили процедуру очистки памяти.
После авторизации вы увидите слайды с подсказками и сможете начать изучение курсов.
3 Описание операций
3.1 Авторизация и ввод данных о себе
В зависимости от настроек администратора системы возможны два варианта авторизации. Это авторизация по электронной почте или по мобильному телефону.
3.1.1 Авторизация через электронную почту
Для авторизации в приложении «QUIZ LAB» необходимо ввести название компании, в которой вы работаете и вашу корпоративную электронную почту. Для работы через браузер достаточно вашей электронной почты.
Если вы получите сообщение «Сотрудник с таким адресом электронной почты не найден в базе», то это означает, что вы неверно указали название компании или электронную почту, либо ваш администратор не разрешил вам доступ к приложению. Попробуйте обратиться к нему.
Не забудьте подтвердить свое согласие с условиями пользовательского соглашения, которое доступно по ссылке https://quizlab.pro/terms/ru, либо через QR-код:
Если все указано верно, то на вашу электронную почту будет отправлен код для входа в систему. В случае неверного ввода, повторно код можно будет отправить через 1 минуту.
3.1.2 Авторизация через номер телефона
Для авторизации в приложении «QUIZ LAB» необходимо ввести номер мобильного телефона в международном формате. По умолчанию код страны «Россия» – «+7» уже есть в поле ввода номера телефона.
Не забудьте подтвердить свое согласие с условиями пользовательского соглашения, которое доступно по ссылке https://quizlab.pro/terms/ru, либо через QR-код:
После ввода номера телефона на указанный номер будет направлено SMS с шестизначным кодом доступа. Его нужно ввести в поле для ввода кода.
Если введен неверный код, то вы получите сообщение об ошибке с красным заголовком. Исправьте и отправьте код повторно.
3.1.3 Ввод данных о себе
Если на предыдущем этапе код введен верно, то вам необходимо внести в приложение свое имя, фамилию и выбрать подразделение компании, в котором вы работаете. Подтвердив свой выбор нажатием на кнопку «Продолжить», вы попадаете на главную страницу приложения.
3.1.4 Советы для продвижения
Если вы запускаете это приложение первый раз на этом устройстве, то получите несколько советов по продвижению в системе обучения.
3.1 Авторизация и ввод данных о себе
В зависимости от настроек администратора системы возможны два варианта авторизации. Это авторизация по электронной почте или по мобильному телефону.
3.1.1 Авторизация через электронную почту
Для авторизации в приложении «QUIZ LAB» необходимо ввести название компании, в которой вы работаете и вашу корпоративную электронную почту. Для работы через браузер достаточно вашей электронной почты.
Если вы получите сообщение «Сотрудник с таким адресом электронной почты не найден в базе», то это означает, что вы неверно указали название компании или электронную почту, либо ваш администратор не разрешил вам доступ к приложению. Попробуйте обратиться к нему.
Не забудьте подтвердить свое согласие с условиями пользовательского соглашения, которое доступно по ссылке https://quizlab.pro/terms/ru, либо через QR-код:
Если все указано верно, то на вашу электронную почту будет отправлен код для входа в систему. В случае неверного ввода, повторно код можно будет отправить через 1 минуту.
3.1.2 Авторизация через номер телефона
Для авторизации в приложении «QUIZ LAB» необходимо ввести номер мобильного телефона в международном формате. По умолчанию код страны «Россия» – «+7» уже есть в поле ввода номера телефона.
Не забудьте подтвердить свое согласие с условиями пользовательского соглашения, которое доступно по ссылке https://quizlab.pro/terms/ru, либо через QR-код:
После ввода номера телефона на указанный номер будет направлено SMS с шестизначным кодом доступа. Его нужно ввести в поле для ввода кода.
Если введен неверный код, то вы получите сообщение об ошибке с красным заголовком. Исправьте и отправьте код повторно.
3.1.3 Ввод данных о себе
Если на предыдущем этапе код введен верно, то вам необходимо внести в приложение свое имя, фамилию и выбрать подразделение компании, в котором вы работаете. Подтвердив свой выбор нажатием на кнопку «Продолжить», вы попадаете на главную страницу приложения.
3.1.4 Советы для продвижения
Если вы запускаете это приложение первый раз на этом устройстве, то получите несколько советов по продвижению в системе обучения.
3.2 Главная страница
Главная страница приложения представляет собой стартовую точку для всех ваших действий в приложении. Центральная картинка отражает степень вашего успеха в прохождении курсов. Она определяется вашим текущим уровнем и соответствующим ему титулом. Уровень определяется количеством набранных баллов. При достижении определенного количества баллов уровень повышается и титул изменяется. Соответственно будет изменяться и картинка. Вы всегда можете видеть свой уровень на индикаторе прогресса под центральной картинкой и соответствующий уровню титул вверху экрана. Там же указано количество баллов для получения следующего уровня.
Ниже представлена таблица соответствия набранных баллов и вашего уровня. После достижения двадцатого уровня он больше не растет, но баллы продолжают увеличиваться, как и прежде.
Уровень Баллы Уровень Баллы Уровень Баллы 1 0 8 40500 15 700000 2 2000 9 60750 16 1000000 3 4000 10 91125 17 1500000 4 8000 11 135000 18 2300000 5 12000 12 202500 19 3500000 6 18000 13 303750 20 5200000 7 27000 14 450000
С главной страницы всегда доступно к вызову боковое меню, путем нажатия на кнопку в левой верхней части страницы. А также другие разделы приложения, такие как «Закладки», «Рейтинг», «Команды», «Достижения», перейти в которые можно выбрав соответствующую пиктограмму внизу страницы.
Ваш администратор может выключать эти разделы или включать дополнительные.
Ниже центральной картинки идут различные информационные блоки, выбирая которые вы можете принимать участие в тех или иных игровых мероприятиях, будь то курсы, турниры или сдача тестов.
3.2.1 Список курсов
В этом информационном блоке представлены доступные к прохождению в рамках обучения курсы. Заголовок блока показывает их количество.
Каждый курс представлен в виде плашки, содержащей название курса, примерное время, необходимое для его полного прохождения, и достигнутый прогресс.
Прогресс считается, как отношение времени, которое должно было быть затрачено на прохождение уже пройденной части курса, к оценке общей продолжительности курса, выраженное в процентах.
Оценка необходимого времени для прохождения курса рассчитывается автоматически, в зависимости от:
- объема текстовой и графической информации в уроках курса;
- длительности аудио и видеофрагментов;
- количества и типа вопросов в курсе;
- количества сражений, интерфейсных тренажеров и тестов,
либо указывается администраторами вручную.
3.2.2 Лента новостей
Это информационный блок или несколько блоков с корпоративными новостями либо актуальной информацией по тематике, сходной с программой обучения. Представляет собой озаглавленный текст, изображение или видеоролик.
Более подробно про ленту новостей можно прочитать в главе 3.16 Лента новостей.
3.2.3 Приглашение на участие в турнире
На главной странице может появляться приглашение на участие в турнире. Турнир представляет собой сражения между пользователями по заранее определенным темам. При участии в турнире пользователи соревнуются за призовые места, которые определяются в зависимости от полученных в турнирных битвах баллов.
Темы турниров, их состав и продолжительность определяются администраторами. Более подробно об участии в турнирах можно посмотреть в разделе 3.8 Турниры на странице .
3.2.4 Квалификационный тест
Некоторые курсы на главной странице могут быть заблокированы. Это курсы продвинутого уровня, доступные для прохождения только тому, кто подтвердил свой уровень знания материала, сдав квалификационный тест. Сделать это можно нажав кнопку «Пройти тест». Более подробно о квалификационном тесте сказано в главе 3.10 Квалификационный тест.
3.2.5 Командные соревнования
Командные соревнования – это ограниченные во времени активности, в которых могут принять участие члены команды. Они периодически создаются администратором и отображаются на странице команды в виде баннера.
Более подробно смотрите в главе 3.13.1 Командные соревнования.
Главная страница приложения представляет собой стартовую точку для всех ваших действий в приложении. Центральная картинка отражает степень вашего успеха в прохождении курсов. Она определяется вашим текущим уровнем и соответствующим ему титулом. Уровень определяется количеством набранных баллов. При достижении определенного количества баллов уровень повышается и титул изменяется. Соответственно будет изменяться и картинка. Вы всегда можете видеть свой уровень на индикаторе прогресса под центральной картинкой и соответствующий уровню титул вверху экрана. Там же указано количество баллов для получения следующего уровня.
Ниже представлена таблица соответствия набранных баллов и вашего уровня. После достижения двадцатого уровня он больше не растет, но баллы продолжают увеличиваться, как и прежде.
Уровень Баллы Уровень Баллы Уровень Баллы 1 0 8 40500 15 700000 2 2000 9 60750 16 1000000 3 4000 10 91125 17 1500000 4 8000 11 135000 18 2300000 5 12000 12 202500 19 3500000 6 18000 13 303750 20 5200000 7 27000 14 450000
С главной страницы всегда доступно к вызову боковое меню, путем нажатия на кнопку в левой верхней части страницы. А также другие разделы приложения, такие как «Закладки», «Рейтинг», «Команды», «Достижения», перейти в которые можно выбрав соответствующую пиктограмму внизу страницы.
Ваш администратор может выключать эти разделы или включать дополнительные.
Ниже центральной картинки идут различные информационные блоки, выбирая которые вы можете принимать участие в тех или иных игровых мероприятиях, будь то курсы, турниры или сдача тестов.
3.2.1 Список курсов
В этом информационном блоке представлены доступные к прохождению в рамках обучения курсы. Заголовок блока показывает их количество.
Каждый курс представлен в виде плашки, содержащей название курса, примерное время, необходимое для его полного прохождения, и достигнутый прогресс.
Прогресс считается, как отношение времени, которое должно было быть затрачено на прохождение уже пройденной части курса, к оценке общей продолжительности курса, выраженное в процентах.
Оценка необходимого времени для прохождения курса рассчитывается автоматически, в зависимости от:
- объема текстовой и графической информации в уроках курса;
- длительности аудио и видеофрагментов;
- количества и типа вопросов в курсе;
- количества сражений, интерфейсных тренажеров и тестов,
либо указывается администраторами вручную.
3.2.2 Лента новостей
Это информационный блок или несколько блоков с корпоративными новостями либо актуальной информацией по тематике, сходной с программой обучения. Представляет собой озаглавленный текст, изображение или видеоролик.
Более подробно про ленту новостей можно прочитать в главе 3.16 Лента новостей.
3.2.3 Приглашение на участие в турнире
На главной странице может появляться приглашение на участие в турнире. Турнир представляет собой сражения между пользователями по заранее определенным темам. При участии в турнире пользователи соревнуются за призовые места, которые определяются в зависимости от полученных в турнирных битвах баллов.
Темы турниров, их состав и продолжительность определяются администраторами. Более подробно об участии в турнирах можно посмотреть в разделе 3.8 Турниры на странице .
3.2.4 Квалификационный тест
Некоторые курсы на главной странице могут быть заблокированы. Это курсы продвинутого уровня, доступные для прохождения только тому, кто подтвердил свой уровень знания материала, сдав квалификационный тест. Сделать это можно нажав кнопку «Пройти тест». Более подробно о квалификационном тесте сказано в главе 3.10 Квалификационный тест.
3.2.5 Командные соревнования
Командные соревнования – это ограниченные во времени активности, в которых могут принять участие члены команды. Они периодически создаются администратором и отображаются на странице команды в виде баннера.
Более подробно смотрите в главе 3.13.1 Командные соревнования.
3.3 Боковое меню
Кнопка открытия бокового меню находится в левой верхней части главной страницы.
В боковом меню отображается информация о вас:
При нажатии на кнопку «Выйти» вы выйдете из своего профиля на этом устройстве, при этом весь набранный прогресс сохранится. При повторном запуске приложения придется пройти авторизацию заново.
Кнопка «Удалить уроки» очищает память вашего устройства от загруженных ранее уроков, что может быть полезно для экономии памяти, но не позволит проходить уроки без подключения к сети интернет.
3.4 Карта курса
На карте курса мы видим ряд модулей.
Эти модули нужно пройти для освоения всего курса. Каждый состоит из набора одного или более уроков, позволяет проверить свои знания в битве или провести итоговый тест. Мы двигаемся по карте сверху вниз, проходя модули один за другим.
Если проходимый курс синхронизирован с вашей корпоративной системой управления обучением (LMS) или системой управления человеческим капиталом (HCM), то в конце курса предусмотрен обязательный итоговый тест. На карте он выделяется цветом.
3.5 Модули
Модули могут быть необязательны к прохождению, тогда они оформлены пунктирной линией и имеют метку «Необязательный». Пропуск необязательных модулей не мешает прохождению курса в целом. Обязательные модули оформлены в виде синего шестиугольника с белым текстом названия модуля. Вместо метки «Необязательный» у модуля с уроками указано сколько уроков выполнено и сколько уроков в модуле есть всего. Если в модуле с уроками появилось новое содержание, то модуель помечается характерной пометкой «НОВОЕ». Она отображается выше названия модуля.
При прохождении заданий модуля открывается доступ к следующему модулю, который находится дальше по карте курса. При прохождении итогового теста открывается доступ ко всем модулям курса. Итоговый тест можно пройти в любой момент, после его прохождения весь курс помечается как пройденный.
3.6 Уроки
При выборе модуля с уроками открывается страница со списком уроков по выбранной теме. В верхней части страницы находится название модуля. Под ним дано его краткое описание. После описания модуля располагается список уроков этого модуля. Для каждого урока могут быть указаны авторы.
Существуют обязательные и необязательные уроки. Обязательные уроки находятся вверху списка, а необязательные внизу и отделены заголовком «Дополнительные уроки». Эти уроки необязательны для прохождения модуля, не учитываются при подсчете прогресса курса, не учитываются в счетчике количества уроков темы.
Для изучения урока нужно нажать кнопку «Пройти». Уже изученный урок можно повторить с помощью кнопки «Повторить». При этом успешно пройденный урок отмечается галочкой слева от названия главы урока.
Все уроки состоят из комбинации следующих информационных блоков:
Если на странице находится блок с вопросом, то переход вперед или назад возможен только после ответа на него.
За каждый верный ответ на вопрос в уроке в уроке пользователь получает 200 баллов. Если количество верных ответов на вопросы урока меньше 50%, то урок считается непройденным. Баллы за урок засчитываются только в случае, если урок пройден успешно, и не начисляются за повторное прохождение одного и того же урока.
Имеется возможность загрузить уроки на ваше устройство для того, чтобы проходить теоретическую часть без подключения к сети Интернет. После возобновления соединения все пройденные уроки будут отмечены в системе, как изученные. Более подробно про оффлайн-режим можно посмотреть в главе 3.15 Оффлайн режим.
3.6.1 Теоретическая часть
Теоретическая часть урока может содержать текстовую информацию, изображения, видеоролики и ссылки на внешние ресурсы.
3.6.2 Вопрос с единственно верным ответом
На странице написан сам вопрос и, возможно, дано поясняющее его изображение. В этом типе вопроса вам нужно выбрать единственный верный ответ на заданный вопрос, нажав на него.
Если дан правильный ответ, то вопрос будет отмечен зеленым цветом. В случае неверного ответа отметка будет красного цвета.
После ответа на вопрос появится объяснение ответа на вопрос в виде всплывающего окна.
За успешный ответ на вопрос вы получите 200 баллов.
3.6.3 Вопрос с несколькими вариантами правильного ответа
Как и в случае с единственным вариантом ответа, на странице написан сам вопрос и может находиться поясняющее его изображение. Такой тип задания проверяет контекстное использование знаний и способствует развитию логического мышления.
Вам, из множества ответов, нужно выбрать все верные, проставив галочки напротив них. Чтобы отменить уже выбранный ответ необходимо убрать галочку. После окончания выбора нажмите кнопку «Продолжить». После проверки все правильные ответы будут отмечены зеленым цветом, а неверные – красным.
За успешный ответ на вопрос вы получите 200 баллов.
3.6.4 Объяснение ответа
После ответа, правильного или неправильного, появляется всплывающее сообщение с объяснением ответа на вопрос. Оно может содержать краткое объяснение, полное объяснение, видео, изображения, ссылки, дополнительный вопрос.
В случае верно данного ответа оно будет озаглавлено надписью «Вы ответили правильно» зеленого цвета. В случае же неверного ответа надпись «Неправильный ответ» будет красного цвета, а верный ответ будет дан перед объяснением.
После нажатия кнопки «Понятно» всплывающее окно закроется, а внизу страницы вопроса появятся кнопки перехода к следующему или предыдущему блоку урока.
Если объяснение содержит дополнительный вопрос, то кнопки «Понятно» не будет, а будет блок «Проверь себя» с вопросом и кнопка «Проверить и изучать дальше».
Если из другого блока вернуться на вопрос, на который уже дан ответ, то выбранный ответ будет подсвечен зеленым или красным цветом.
3.6.5 Задание на заполнение пропусков в тексте
Этот тип задания предназначен для проверки использования полученных знаний в различных контекстах, а также запоминания последовательности действий или составных частей схем и алгоритмов.
На странице задания такого типа помимо вопроса уже содержится текст ответа на него. Но некоторые слова или фразы в тексте ответа опущены. Вместо них стоят пропуски. Ваша задача состоит в том, чтобы заполнить все пропуски в тексте ответа на вопрос предложенными вариантами ответов. Чтобы открыть варианты ответов нажмите кнопку «Варианты ответов». Список ответов появится ниже текста. Затем, по мере чтения текста вы должны выбирать из предложенных вариантов ответа тот, который лучше всего подходит для текущего пропуска в тексте.
Количество ответов равно количеству пропусков. Для каждого варианта ответа верным является только одна позиция в исходном тексте. Если выбор ответа произведен неверно, то его можно отменить и ответить иначе. Для этого необходимо нажать на выбранный вариант ответа в исходном тексте или на кнопку «Сбросить ответы», которая отменит все выбранные варианты. После заполнения последнего пропуска задание автоматически проверяется системой. Правильно заполненные пропуски в исходном тексте подсвечиваются зелёным, ошибки подсвечиваются красным.
За успешный ответ на вопрос вы получите 200 баллов.
3.6.6 Группа вопросов
При необходимости, несколько вопросов, близких по смыслу, можно группировать. В группу могут входить все виды вопросов, как с единственно верным ответом, так и с несколькими вариантами правильного ответа или задания на заполнение пропусков в тексте.
За успешный ответ на каждый вопрос из группы вы получите 200 баллов.
После ответа на все вопросы группы их можно отправить на проверку, нажав кнопку «Проверить ответы». На следующих страницах будет дано объяснение на всю группу вопросов. При этом данные ответы будут процитированы.
3.6.7 Вопрос без оценки
Правильность ответа на этот вопрос никак не влияет на прогресс прохождения урока. Однако, перейти к следующему этапу обучения без ответа на такой вопрос невозможно. Вопросы такого типа позволяют дополнительно обратить внимание на знания, что были даны в теории. Действительно ли они усвоены и могут быть использованы?
3.6.8 Интерфейсный тренажер
Кроме получения теоретических знаний необходимой составляющей обучения является их практическое применение. Для этого существует такой тип заданий, как интерфейсный тренажер, который позволяет проверить знание интерфейсов изучаемого программного обеспечения с пользователем.
В интерфейсном тренажере задан вопрос на поиск того или иного элемента пользовательского интерфейса и, после нажатия на кнопку «Начать», отображается картина интерфейса, на котором необходимо этот элемент отыскать. Для ответа дается несколько попыток. Если вы забыли вопрос, то его можно прочитать заново, нажав на значок подсказки.
За успешное выполнение задания вы получите 200 баллов.
3.6.9 Окончание урока
После окончания урока выдается вердикт – урок пройден или нет. Если урок не пройден, то можно попробовать пройти его снова, для чего нажать на кнопку «Попробовать снова» или вернуться к списку уроков через кнопку «К списку уроков». Если урок пройден, то можно продолжить обучение, перейдя к следующему уроку. Тема следующего урока и ориентировочное время его прохождения будет показана внизу страницы. Начать урок можно нажав кнопку «Пройти».
В центре экрана есть поле для написания комментария к уроку и можно оставить положительный либо отрицательный отзыв.
3.6.10 Проверка знаний в игре
Для закрепления полученных знаний есть возможность не только проходить тесты, но и устраивать поединки с реальным или компьютерным соперником. Для этого нужно выбрать задание «Проверьте знания в игре». Сразу после нажатия начнется поиск соперника для игры.
В мобильном приложении есть возможность включить уведомления, чтобы свернуть игру до того момента, когда соперник будет найден. В этом случае вам придет уведомление о том, что соперник найден, и можно будет вернуться в игру. Если реальный соперник не найден в течение 20 секунд, то игра начинается с компьютерным соперником.
Интерфейс и механика игры Внизу страницы находится ваш аватар, вверху – аватар соперника. Между вами лежит поле боя из 11 ячеек. Цель игры – за 8 ходов заработать больше баллов, чем соперник, или победить в сражении за предприятие соперника. Баллы зарабатываются захватом ячеек, с обозначенным количеством баллов, которые вы сможете записать в свой актив, если раунд останется за вами.
Пользователи ходят по очереди, выбирая доступную ячейку для хода. Чтобы захватить ячейку нужно правильно ответить на вопрос. В противном случае ячейка остается не захваченной и баллы не начисляются. Захваченная ячейка помечается флагом. Ваши ячейки одного цвета, ячейки соперника – другого.
Вопросы бывают тех же типов, что и при прохождении курса.
При ходе соперника вы можете видеть, как он отвечает на поставленный вопрос.
Вы можете напасть не только на незанятую ячейку поля, но и на ячейку, уже захваченную соперником, если она доступна для атаки. В этом случае происходит дуэль, в ходе которой на поставленный вопрос отвечают оба пользователя.
В случае если вы отвечаете правильно, а соперник отвечает неверно, объявляется победа, вы захватываете ячейку соперника.
Если верный ответ дал соперник, а вы – нет, то объявляется поражение, вы не захватываете ячейку, а в случае нападения соперника на вашу ячейку вы ее теряете.
Если неверный ответ дали оба, то объявляется ничья и владелец ячейки не меняется.
Ну а если оба соперника ответили верно, появляется дополнительный вопрос. Всего вопросов может быть три, если оба соперника отвечают верно на каждый из трех вопросов, то происходит переход хода.
Если вы завоевали все подступы к аватару сопернику, то можете предпринять попытку его захвата, выбрав аватар в качестве цели.
Чтобы захватить соперника, нужно победить в трёх дуэлях за ячейку-аватар. Причем не обязательно делать это подряд. Захват ячейки-аватара может происходить за несколько ходов и успешно осуществляется при накоплении трех таких побед. В начале битвы за аватар появляется сообщение, содержащее номер раунда.
Если во время дуэли соперник выйдет из игры, то вам засчитывается победа. Если наоборот, вы выйдете из игры, то потеряете все заработанные баллы.
За захват ячейки вы получаете 100 баллов.
За захват ячейки соперника вы получаете 200 баллов.
За каждую победу из трех, в дуэли за аватар соперника, вы получаете по 400 баллов.
За ничью в дуэли вы получаете по 100 баллов за каждый верно отвеченный вопрос.
Если за 8 ходов не захвачен ничей аватар и оба участника заработали равное количество баллов, то объявляется ничья. После окончания игры можно либо начать новую, нажав «Новая игра», либо выйти в главное меню.
Объяснение ответов
После окончания игры становятся доступными объяснения ответов.
Так же, как и в объяснениях на вопросы уроков, показываются объяснения на все вопросы, заданные в игре. Ответы на вопросы содержат в себе формулировку вопроса, ответ на него и теоретический материал, который может содержать текст, изображения, видеоролики и ссылки на внешние источники.
Кнопка открытия бокового меню находится в левой верхней части главной страницы.
В боковом меню отображается информация о вас:
- выбранный системой аватар;
- имя и фамилия;
- количество баллов для перехода на новый уровень.
При нажатии на кнопку «Выйти» вы выйдете из своего профиля на этом устройстве, при этом весь набранный прогресс сохранится. При повторном запуске приложения придется пройти авторизацию заново.
Кнопка «Удалить уроки» очищает память вашего устройства от загруженных ранее уроков, что может быть полезно для экономии памяти, но не позволит проходить уроки без подключения к сети интернет.
3.4 Карта курса
На карте курса мы видим ряд модулей.
Эти модули нужно пройти для освоения всего курса. Каждый состоит из набора одного или более уроков, позволяет проверить свои знания в битве или провести итоговый тест. Мы двигаемся по карте сверху вниз, проходя модули один за другим.
Если проходимый курс синхронизирован с вашей корпоративной системой управления обучением (LMS) или системой управления человеческим капиталом (HCM), то в конце курса предусмотрен обязательный итоговый тест. На карте он выделяется цветом.
3.5 Модули
Модули могут быть необязательны к прохождению, тогда они оформлены пунктирной линией и имеют метку «Необязательный». Пропуск необязательных модулей не мешает прохождению курса в целом. Обязательные модули оформлены в виде синего шестиугольника с белым текстом названия модуля. Вместо метки «Необязательный» у модуля с уроками указано сколько уроков выполнено и сколько уроков в модуле есть всего. Если в модуле с уроками появилось новое содержание, то модуель помечается характерной пометкой «НОВОЕ». Она отображается выше названия модуля.
При прохождении заданий модуля открывается доступ к следующему модулю, который находится дальше по карте курса. При прохождении итогового теста открывается доступ ко всем модулям курса. Итоговый тест можно пройти в любой момент, после его прохождения весь курс помечается как пройденный.
3.6 Уроки
При выборе модуля с уроками открывается страница со списком уроков по выбранной теме. В верхней части страницы находится название модуля. Под ним дано его краткое описание. После описания модуля располагается список уроков этого модуля. Для каждого урока могут быть указаны авторы.
Существуют обязательные и необязательные уроки. Обязательные уроки находятся вверху списка, а необязательные внизу и отделены заголовком «Дополнительные уроки». Эти уроки необязательны для прохождения модуля, не учитываются при подсчете прогресса курса, не учитываются в счетчике количества уроков темы.
Для изучения урока нужно нажать кнопку «Пройти». Уже изученный урок можно повторить с помощью кнопки «Повторить». При этом успешно пройденный урок отмечается галочкой слева от названия главы урока.
Все уроки состоят из комбинации следующих информационных блоков:
- теоретической части;
- вопроса с единственно верным ответом;
- вопроса с несколькими вариантами правильного ответа;
- задания на заполнение пропусков в тексте;
- группы вопросов;
- вопроса без оценки;
- интерфейсного тренажера.
Если на странице находится блок с вопросом, то переход вперед или назад возможен только после ответа на него.
За каждый верный ответ на вопрос в уроке в уроке пользователь получает 200 баллов. Если количество верных ответов на вопросы урока меньше 50%, то урок считается непройденным. Баллы за урок засчитываются только в случае, если урок пройден успешно, и не начисляются за повторное прохождение одного и того же урока.
Имеется возможность загрузить уроки на ваше устройство для того, чтобы проходить теоретическую часть без подключения к сети Интернет. После возобновления соединения все пройденные уроки будут отмечены в системе, как изученные. Более подробно про оффлайн-режим можно посмотреть в главе 3.15 Оффлайн режим.
3.6.1 Теоретическая часть
Теоретическая часть урока может содержать текстовую информацию, изображения, видеоролики и ссылки на внешние ресурсы.
3.6.2 Вопрос с единственно верным ответом
На странице написан сам вопрос и, возможно, дано поясняющее его изображение. В этом типе вопроса вам нужно выбрать единственный верный ответ на заданный вопрос, нажав на него.
Если дан правильный ответ, то вопрос будет отмечен зеленым цветом. В случае неверного ответа отметка будет красного цвета.
После ответа на вопрос появится объяснение ответа на вопрос в виде всплывающего окна.
За успешный ответ на вопрос вы получите 200 баллов.
3.6.3 Вопрос с несколькими вариантами правильного ответа
Как и в случае с единственным вариантом ответа, на странице написан сам вопрос и может находиться поясняющее его изображение. Такой тип задания проверяет контекстное использование знаний и способствует развитию логического мышления.
Вам, из множества ответов, нужно выбрать все верные, проставив галочки напротив них. Чтобы отменить уже выбранный ответ необходимо убрать галочку. После окончания выбора нажмите кнопку «Продолжить». После проверки все правильные ответы будут отмечены зеленым цветом, а неверные – красным.
За успешный ответ на вопрос вы получите 200 баллов.
3.6.4 Объяснение ответа
После ответа, правильного или неправильного, появляется всплывающее сообщение с объяснением ответа на вопрос. Оно может содержать краткое объяснение, полное объяснение, видео, изображения, ссылки, дополнительный вопрос.
В случае верно данного ответа оно будет озаглавлено надписью «Вы ответили правильно» зеленого цвета. В случае же неверного ответа надпись «Неправильный ответ» будет красного цвета, а верный ответ будет дан перед объяснением.
После нажатия кнопки «Понятно» всплывающее окно закроется, а внизу страницы вопроса появятся кнопки перехода к следующему или предыдущему блоку урока.
Если объяснение содержит дополнительный вопрос, то кнопки «Понятно» не будет, а будет блок «Проверь себя» с вопросом и кнопка «Проверить и изучать дальше».
Если из другого блока вернуться на вопрос, на который уже дан ответ, то выбранный ответ будет подсвечен зеленым или красным цветом.
3.6.5 Задание на заполнение пропусков в тексте
Этот тип задания предназначен для проверки использования полученных знаний в различных контекстах, а также запоминания последовательности действий или составных частей схем и алгоритмов.
На странице задания такого типа помимо вопроса уже содержится текст ответа на него. Но некоторые слова или фразы в тексте ответа опущены. Вместо них стоят пропуски. Ваша задача состоит в том, чтобы заполнить все пропуски в тексте ответа на вопрос предложенными вариантами ответов. Чтобы открыть варианты ответов нажмите кнопку «Варианты ответов». Список ответов появится ниже текста. Затем, по мере чтения текста вы должны выбирать из предложенных вариантов ответа тот, который лучше всего подходит для текущего пропуска в тексте.
Количество ответов равно количеству пропусков. Для каждого варианта ответа верным является только одна позиция в исходном тексте. Если выбор ответа произведен неверно, то его можно отменить и ответить иначе. Для этого необходимо нажать на выбранный вариант ответа в исходном тексте или на кнопку «Сбросить ответы», которая отменит все выбранные варианты. После заполнения последнего пропуска задание автоматически проверяется системой. Правильно заполненные пропуски в исходном тексте подсвечиваются зелёным, ошибки подсвечиваются красным.
За успешный ответ на вопрос вы получите 200 баллов.
3.6.6 Группа вопросов
При необходимости, несколько вопросов, близких по смыслу, можно группировать. В группу могут входить все виды вопросов, как с единственно верным ответом, так и с несколькими вариантами правильного ответа или задания на заполнение пропусков в тексте.
За успешный ответ на каждый вопрос из группы вы получите 200 баллов.
После ответа на все вопросы группы их можно отправить на проверку, нажав кнопку «Проверить ответы». На следующих страницах будет дано объяснение на всю группу вопросов. При этом данные ответы будут процитированы.
3.6.7 Вопрос без оценки
Правильность ответа на этот вопрос никак не влияет на прогресс прохождения урока. Однако, перейти к следующему этапу обучения без ответа на такой вопрос невозможно. Вопросы такого типа позволяют дополнительно обратить внимание на знания, что были даны в теории. Действительно ли они усвоены и могут быть использованы?
3.6.8 Интерфейсный тренажер
Кроме получения теоретических знаний необходимой составляющей обучения является их практическое применение. Для этого существует такой тип заданий, как интерфейсный тренажер, который позволяет проверить знание интерфейсов изучаемого программного обеспечения с пользователем.
В интерфейсном тренажере задан вопрос на поиск того или иного элемента пользовательского интерфейса и, после нажатия на кнопку «Начать», отображается картина интерфейса, на котором необходимо этот элемент отыскать. Для ответа дается несколько попыток. Если вы забыли вопрос, то его можно прочитать заново, нажав на значок подсказки.
За успешное выполнение задания вы получите 200 баллов.
3.6.9 Окончание урока
После окончания урока выдается вердикт – урок пройден или нет. Если урок не пройден, то можно попробовать пройти его снова, для чего нажать на кнопку «Попробовать снова» или вернуться к списку уроков через кнопку «К списку уроков». Если урок пройден, то можно продолжить обучение, перейдя к следующему уроку. Тема следующего урока и ориентировочное время его прохождения будет показана внизу страницы. Начать урок можно нажав кнопку «Пройти».
В центре экрана есть поле для написания комментария к уроку и можно оставить положительный либо отрицательный отзыв.
3.6.10 Проверка знаний в игре
Для закрепления полученных знаний есть возможность не только проходить тесты, но и устраивать поединки с реальным или компьютерным соперником. Для этого нужно выбрать задание «Проверьте знания в игре». Сразу после нажатия начнется поиск соперника для игры.
В мобильном приложении есть возможность включить уведомления, чтобы свернуть игру до того момента, когда соперник будет найден. В этом случае вам придет уведомление о том, что соперник найден, и можно будет вернуться в игру. Если реальный соперник не найден в течение 20 секунд, то игра начинается с компьютерным соперником.
Интерфейс и механика игры Внизу страницы находится ваш аватар, вверху – аватар соперника. Между вами лежит поле боя из 11 ячеек. Цель игры – за 8 ходов заработать больше баллов, чем соперник, или победить в сражении за предприятие соперника. Баллы зарабатываются захватом ячеек, с обозначенным количеством баллов, которые вы сможете записать в свой актив, если раунд останется за вами.
Пользователи ходят по очереди, выбирая доступную ячейку для хода. Чтобы захватить ячейку нужно правильно ответить на вопрос. В противном случае ячейка остается не захваченной и баллы не начисляются. Захваченная ячейка помечается флагом. Ваши ячейки одного цвета, ячейки соперника – другого.
Вопросы бывают тех же типов, что и при прохождении курса.
При ходе соперника вы можете видеть, как он отвечает на поставленный вопрос.
Вы можете напасть не только на незанятую ячейку поля, но и на ячейку, уже захваченную соперником, если она доступна для атаки. В этом случае происходит дуэль, в ходе которой на поставленный вопрос отвечают оба пользователя.
В случае если вы отвечаете правильно, а соперник отвечает неверно, объявляется победа, вы захватываете ячейку соперника.
Если верный ответ дал соперник, а вы – нет, то объявляется поражение, вы не захватываете ячейку, а в случае нападения соперника на вашу ячейку вы ее теряете.
Если неверный ответ дали оба, то объявляется ничья и владелец ячейки не меняется.
Ну а если оба соперника ответили верно, появляется дополнительный вопрос. Всего вопросов может быть три, если оба соперника отвечают верно на каждый из трех вопросов, то происходит переход хода.
Если вы завоевали все подступы к аватару сопернику, то можете предпринять попытку его захвата, выбрав аватар в качестве цели.
Чтобы захватить соперника, нужно победить в трёх дуэлях за ячейку-аватар. Причем не обязательно делать это подряд. Захват ячейки-аватара может происходить за несколько ходов и успешно осуществляется при накоплении трех таких побед. В начале битвы за аватар появляется сообщение, содержащее номер раунда.
Если во время дуэли соперник выйдет из игры, то вам засчитывается победа. Если наоборот, вы выйдете из игры, то потеряете все заработанные баллы.
За захват ячейки вы получаете 100 баллов.
За захват ячейки соперника вы получаете 200 баллов.
За каждую победу из трех, в дуэли за аватар соперника, вы получаете по 400 баллов.
За ничью в дуэли вы получаете по 100 баллов за каждый верно отвеченный вопрос.
Если за 8 ходов не захвачен ничей аватар и оба участника заработали равное количество баллов, то объявляется ничья. После окончания игры можно либо начать новую, нажав «Новая игра», либо выйти в главное меню.
Объяснение ответов
После окончания игры становятся доступными объяснения ответов.
Так же, как и в объяснениях на вопросы уроков, показываются объяснения на все вопросы, заданные в игре. Ответы на вопросы содержат в себе формулировку вопроса, ответ на него и теоретический материал, который может содержать текст, изображения, видеоролики и ссылки на внешние источники.
3.7 Итоговый тест
В конце каждой темы есть итоговый тест по всем пройденным урокам.
В этот тест входят вопросы курса, на которые нужно ответить за отведенное время. Количество попыток прохождения теста в сутки ограничено администратором. При старте теста кнопкой «Начать тест» будет выведено предупреждение с количеством оставшихся попыток для сдачи теста сегодня. Если это количество уже использовано, то кнопка «Начать тест» будет неактивна и вы не сможете начать прохождение тест до завтра.
После старта таймера, оставшееся для прохождения теста время отображается вверху страницы. Если время прохождения теста истекло, а ответы даны еще не на все вопросы, то засчитываются только отвеченные вопросы. С помощью стрелок можно перейти на следующий или предыдущий вопрос и корректировать ответы.
Из теста можно выйти в любой момент, нажав на крестик в правой верхней части страницы, но прогресс по тесту в этом случае зачтен не будет. В последнем вопросе вместо кнопки «Вперед» появляется кнопка «Сдать тест», которая завершает тестирование и отправляет тест на проверку досрочно, до истечения таймера.
Тест считается успешно пройденным, если процент правильных ответов больше или равен 80.
Если еще не исчерпано количество попыток прохождения тестов, то непройденный тест можно повторить, нажав кнопку «Пройти тест еще раз».
Прежде, чем проходить тест повторно, рекомендуем вам пройти те уроки, в которых были совершены ошибки. Список таких уроков представлен на странице после надписи «Рекомендуем пройти эти уроки». Вы можете перейти в соответствующий урок, кликнув на его название.
Сверху на странице отображается количество правильно отвеченных вопросов из их общего количества.
3.8 Закладки и поиск
При изучении урока вы можете занести его в свои закладки, чтобы потом иметь возможность вернуться к нему с главной страницы, выбрав внизу вкладку «Закладки». Для этого нужно нажать значок закладки в правом верхнем углу урока.
Чтобы увидеть список своих закладок или воспользоваться функцией поиска выберете на главной странице вкладку «Закладки». При вводе поисковой фразы система будет подсказывать вам, исходя из имеющихся уроков.
Поиск производится по закладкам и урокам. Для ускорения поиска урока, при наборе поисковой фразы вам будут предложены варианты из названий существующих уроков.
После фразы «Мои закладки: » будет количество совпадений в закладках, а после фразы «Содержание уроков: » - в имеющихся уроках.
Имеющиеся у вас закладки можно просматривать, выбирая их из списка или удалять, если они уже перестали быть нужны. При нажатии на закладку или результат поиска среди уроков осуществляется переход к уроку, на котором она была сделана и можно изучать этот урок, если он доступен. Если поиск привел не на первую страницу урока, то появится предупреждение о том, что баллы за его похождение будут начислены только в том случае, если урок просмотрен с самого начала. Вы можете начать смотреть урок с первой страницы или вернуться обратно в поиск.
3.9 Турниры
На главной странице может появляться приглашение на участие в турнире.
Турнир представляет собой сражения между пользователями по заранее определенным темам. Правила проведения турниры задаются администратором и публикуются на вкладке «Правила». Вкладка «Темы» содержит определенные администраторами темы. Они же определяют состав уроков и продолжительность турнира. Во время проведения турнира пользователи соревнуются за призовые места, которые определяются в зависимости от полученных в турнирных битвах баллов.
Для участия в турнире необходимо нажать на кнопку «Принять участие». При этом запускается поиск соперника и начинается сражение. Участвовать в турнире можно только в одной игровой сессии, подключиться под своим именем с двух разных устройств не получится. Количество попыток прохождения турнира задается администратором. Это число уменьшается, как только начинается игра.
Во время прохождения турнира составляется рейтинг его участников. С ним можно ознакомиться в вкладке «Рейтинг». Вы можете видеть как лидеров турнира по баллам, так и свои результаты, и результаты ваших соседей по турнирной таблице.
3.10 Квалификационный тест
Если вы уже прошли все темы, или считаете себя достаточно опытным в своей области и вам неинтересно проходить курс с самого начала, включая базовые уроки, то можете сдать квалификационный тест и двигаться дальше. Это позволит вам перейти к прохождению курсов продвинутого уровня, доступных только тому, кто подтвердил свой уровень знания материала. Сделать это можно нажав кнопку «Пройти тест» на главной странице. Это можно сделать в любой момент, но количество попыток прохождения квалификационного теста в день может быть ограничено.
Квалификационный тест состоит из серии вопросов, взятых из одного или нескольких курсов. Курсы, из которых взяты вопросы квалификационного теста, как и список курсов, которые будут разблокированы для изучения после сдачи теста, устанавливается администратором. Администратор также устанавливает таймер обратного отсчета для сдачи теста.
Сданным квалификационный тест считается при 80% верных ответов. Если попытка сдачи квалификационного теста неудачна, то вы получите рекомендации со ссылками на уроки, которые необходимо повторить.
Сданный квалификационный тест отмечает пройденными все курсы, вопросы из которых были в него включены, и делает доступными все курсы, которые он блокирует.
3.11 Недельный рейтинг
Набранные в процессе обучения баллы за прохождение уроков, сражений, турниров и командных соревнований всех пользователей за текущую неделю сводятся воедино в недельную рейтинговую таблицу, попасть на которую можно, нажав клавишу «Рейтинг» на главной странице.
Система ведет рейтинги участников отдельно по урокам и по битвам во вкладках «Уроки» и «Битвы» соответственно. При этом учитываются любые битвы, проведенные на платформе: в курсах, турнирах, дуэлях. Объединенные результаты представлены на вкладке «Общий». Если вы еще только начали учиться и на этой неделе еще не заработали баллов, то в рейтинге этой недели вас не будет. Попробуйте зайти сюда на следующей неделе.
3.12 Дуэли
Зарабатывать баллы и улучшать свою позицию в рейтинге по битвам можно проводя с ними дуэли.
Вверху страницы Недельного рейтинга есть поле ввода для поиска соперников. Начните вводить там имя вашего коллеги и из всего списка соперников останутся только люди, в имени которых есть вводимая вами строка. Если таких людей нет, то вместо списка будет сообщение «Мы не нашли такого пользователя».
Выбранного соперника можно пригласить на дуэль, нажав на кнопку «Дуэль».
Вы попадете на экран выбора тем для дуэли. Здесь отображаются все активные курсы.
При нажатии на любой из них вы перейдете к списку тем выбранного курса, где вы можете выбрать битву по какой-то конкретной теме или же по всем темам сразу.
Затем начинается минутное ожидание соперника. Чтобы принять вызов, он должен быть в сети. Если соперник примет вызов, то начнется битва по выбранной теме или всем темам. Если за минуту соперник вызов не принимает, то можно включить уведомление «Присылать уведомление, когда соперник найдется» и вы сможете сразиться с ним, когда он найдется, о чем вас предупредят уведомлением.
После окончания битвы вы сможете оценить свой прогресс разобрать допущенные ошибки, нажав на кнопку «Разобрать».
Ваш прогресс в дуэли целиком будет показан на экране выбора тем для дуэли. По каждой отыгранной теме указывается счет и выделение цветом.
В конце каждой темы есть итоговый тест по всем пройденным урокам.
В этот тест входят вопросы курса, на которые нужно ответить за отведенное время. Количество попыток прохождения теста в сутки ограничено администратором. При старте теста кнопкой «Начать тест» будет выведено предупреждение с количеством оставшихся попыток для сдачи теста сегодня. Если это количество уже использовано, то кнопка «Начать тест» будет неактивна и вы не сможете начать прохождение тест до завтра.
После старта таймера, оставшееся для прохождения теста время отображается вверху страницы. Если время прохождения теста истекло, а ответы даны еще не на все вопросы, то засчитываются только отвеченные вопросы. С помощью стрелок можно перейти на следующий или предыдущий вопрос и корректировать ответы.
Из теста можно выйти в любой момент, нажав на крестик в правой верхней части страницы, но прогресс по тесту в этом случае зачтен не будет. В последнем вопросе вместо кнопки «Вперед» появляется кнопка «Сдать тест», которая завершает тестирование и отправляет тест на проверку досрочно, до истечения таймера.
Тест считается успешно пройденным, если процент правильных ответов больше или равен 80.
Если еще не исчерпано количество попыток прохождения тестов, то непройденный тест можно повторить, нажав кнопку «Пройти тест еще раз».
Прежде, чем проходить тест повторно, рекомендуем вам пройти те уроки, в которых были совершены ошибки. Список таких уроков представлен на странице после надписи «Рекомендуем пройти эти уроки». Вы можете перейти в соответствующий урок, кликнув на его название.
Сверху на странице отображается количество правильно отвеченных вопросов из их общего количества.
3.8 Закладки и поиск
При изучении урока вы можете занести его в свои закладки, чтобы потом иметь возможность вернуться к нему с главной страницы, выбрав внизу вкладку «Закладки». Для этого нужно нажать значок закладки в правом верхнем углу урока.
Чтобы увидеть список своих закладок или воспользоваться функцией поиска выберете на главной странице вкладку «Закладки». При вводе поисковой фразы система будет подсказывать вам, исходя из имеющихся уроков.
Поиск производится по закладкам и урокам. Для ускорения поиска урока, при наборе поисковой фразы вам будут предложены варианты из названий существующих уроков.
После фразы «Мои закладки: » будет количество совпадений в закладках, а после фразы «Содержание уроков: » - в имеющихся уроках.
Имеющиеся у вас закладки можно просматривать, выбирая их из списка или удалять, если они уже перестали быть нужны. При нажатии на закладку или результат поиска среди уроков осуществляется переход к уроку, на котором она была сделана и можно изучать этот урок, если он доступен. Если поиск привел не на первую страницу урока, то появится предупреждение о том, что баллы за его похождение будут начислены только в том случае, если урок просмотрен с самого начала. Вы можете начать смотреть урок с первой страницы или вернуться обратно в поиск.
3.9 Турниры
На главной странице может появляться приглашение на участие в турнире.
Турнир представляет собой сражения между пользователями по заранее определенным темам. Правила проведения турниры задаются администратором и публикуются на вкладке «Правила». Вкладка «Темы» содержит определенные администраторами темы. Они же определяют состав уроков и продолжительность турнира. Во время проведения турнира пользователи соревнуются за призовые места, которые определяются в зависимости от полученных в турнирных битвах баллов.
Для участия в турнире необходимо нажать на кнопку «Принять участие». При этом запускается поиск соперника и начинается сражение. Участвовать в турнире можно только в одной игровой сессии, подключиться под своим именем с двух разных устройств не получится. Количество попыток прохождения турнира задается администратором. Это число уменьшается, как только начинается игра.
Во время прохождения турнира составляется рейтинг его участников. С ним можно ознакомиться в вкладке «Рейтинг». Вы можете видеть как лидеров турнира по баллам, так и свои результаты, и результаты ваших соседей по турнирной таблице.
3.10 Квалификационный тест
Если вы уже прошли все темы, или считаете себя достаточно опытным в своей области и вам неинтересно проходить курс с самого начала, включая базовые уроки, то можете сдать квалификационный тест и двигаться дальше. Это позволит вам перейти к прохождению курсов продвинутого уровня, доступных только тому, кто подтвердил свой уровень знания материала. Сделать это можно нажав кнопку «Пройти тест» на главной странице. Это можно сделать в любой момент, но количество попыток прохождения квалификационного теста в день может быть ограничено.
Квалификационный тест состоит из серии вопросов, взятых из одного или нескольких курсов. Курсы, из которых взяты вопросы квалификационного теста, как и список курсов, которые будут разблокированы для изучения после сдачи теста, устанавливается администратором. Администратор также устанавливает таймер обратного отсчета для сдачи теста.
Сданным квалификационный тест считается при 80% верных ответов. Если попытка сдачи квалификационного теста неудачна, то вы получите рекомендации со ссылками на уроки, которые необходимо повторить.
Сданный квалификационный тест отмечает пройденными все курсы, вопросы из которых были в него включены, и делает доступными все курсы, которые он блокирует.
3.11 Недельный рейтинг
Набранные в процессе обучения баллы за прохождение уроков, сражений, турниров и командных соревнований всех пользователей за текущую неделю сводятся воедино в недельную рейтинговую таблицу, попасть на которую можно, нажав клавишу «Рейтинг» на главной странице.
Система ведет рейтинги участников отдельно по урокам и по битвам во вкладках «Уроки» и «Битвы» соответственно. При этом учитываются любые битвы, проведенные на платформе: в курсах, турнирах, дуэлях. Объединенные результаты представлены на вкладке «Общий». Если вы еще только начали учиться и на этой неделе еще не заработали баллов, то в рейтинге этой недели вас не будет. Попробуйте зайти сюда на следующей неделе.
3.12 Дуэли
Зарабатывать баллы и улучшать свою позицию в рейтинге по битвам можно проводя с ними дуэли.
Вверху страницы Недельного рейтинга есть поле ввода для поиска соперников. Начните вводить там имя вашего коллеги и из всего списка соперников останутся только люди, в имени которых есть вводимая вами строка. Если таких людей нет, то вместо списка будет сообщение «Мы не нашли такого пользователя».
Выбранного соперника можно пригласить на дуэль, нажав на кнопку «Дуэль».
Вы попадете на экран выбора тем для дуэли. Здесь отображаются все активные курсы.
При нажатии на любой из них вы перейдете к списку тем выбранного курса, где вы можете выбрать битву по какой-то конкретной теме или же по всем темам сразу.
Затем начинается минутное ожидание соперника. Чтобы принять вызов, он должен быть в сети. Если соперник примет вызов, то начнется битва по выбранной теме или всем темам. Если за минуту соперник вызов не принимает, то можно включить уведомление «Присылать уведомление, когда соперник найдется» и вы сможете сразиться с ним, когда он найдется, о чем вас предупредят уведомлением.
После окончания битвы вы сможете оценить свой прогресс разобрать допущенные ошибки, нажав на кнопку «Разобрать».
Ваш прогресс в дуэли целиком будет показан на экране выбора тем для дуэли. По каждой отыгранной теме указывается счет и выделение цветом.